浅谈Atlassian产品搭建的敏捷管理体系(二)Confluence
Confluence的使用几乎贯穿了整个敏捷过程,如:在产品设计时编写产品需求,在会议讨论时编写会议笔记,在冲刺结束后编写冲刺回顾……Confluence自身也为这些需求提供了丰富的文档模板,本文就其提供的模板结合我们的使用做一个详细的介绍。
以下所有模板均通过Confluence点击“创建”(Create)出现的模板选择后创建,若有模板内容不适用的,管理员可通过“一般配置”--“全局模板和蓝图”功能中进行修改或者汉化。
产品需求
为你的产品或功能定义、追踪和确定范围需求
在产品需求中需要注意两个核心概念:
- Epic : 产品的某个阶段,如:产品中加入社交功能
- Story:在某个Epic下的各细节需求,如:用户评论、用户点赞
一篇产品需求对应一个Epic,一个Epic对应多个Story。Story的定义粒度尽可能的以一个功能点的规模来创建(通常一个功能点可以划分成一个前端任务和一个后端任务),比如:发布一篇Blog,这个需求就可以分解为一个创建Blog数据的REST接口的任务和一个前端实现创建Blog页面和提交请求的任务(具体任务的分解在JIRA中完成,后续文章再详细说明JIRA Agile的使用)。
产品经理在编写产品需求的时候,需要结合原型工具,并附于页面中。但是需求文档并不是一次编写即完成的,初稿完成之后,需要开始会议进行头脑风暴,群策群力,提出问题并解决问题,对于头脑风暴的迭代次数根据每次风暴提出的问题数量是否趋于收敛并在可控范围之内,就认为该产品需求定稿。若在后续开发阶段团队成员又有一些想法或发现问题,均通过留言方式在该产品需求页面留言描述想法和互动交流,除了严重的影响产品上线的问题必须转化为当期版本的任务,其他的问题产品经理根据实际情况,认为合适的建议加入产品需求文档最后的Not Doing项中,在制定后续Epic的时候可供参考。
Confluence提供了便捷的在页面中直接创建JIRA问题的功能,因此产品设计阶段,产品经理无需访问JIRA就可完成需求,并平顺的将需求列表交接给我了开发经理,方便后续在JIRA中的操作。
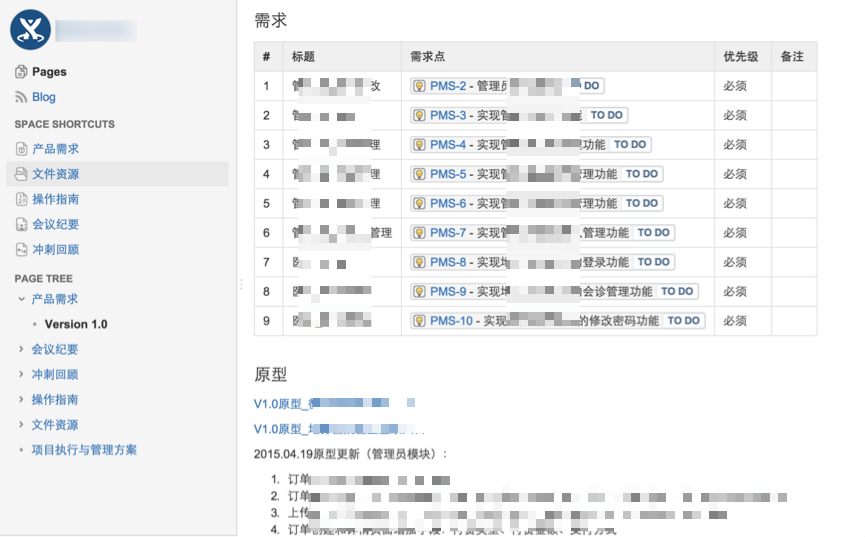
会议笔记
编写会议计划并与你的团队分享纪要和活动
Confluence中的会议笔记集中了:会议邀请、会议记录、后续活动等功能。我们使用的流程如下:
- 会议前:创建会议笔记,填写会议时间,议题列表,并在参与人中@所有参会人员,在配置了Confluence邮件提醒的功能的情况下,会邮件通知这些被@的人员,起到会议通知的效果
- 会议中:记录每个议题的讨论内容并制定后续待办任务,为每个任务分配执行人(输入“@”选则执行人)和截止时间(输入“//”选择时间)
- 会议后:每个被分配任务的执行人完成任务后勾选已完成的任务,有需要汇报结果的,以留言方式汇报,Confluence会邮件通知这些变化给关注人
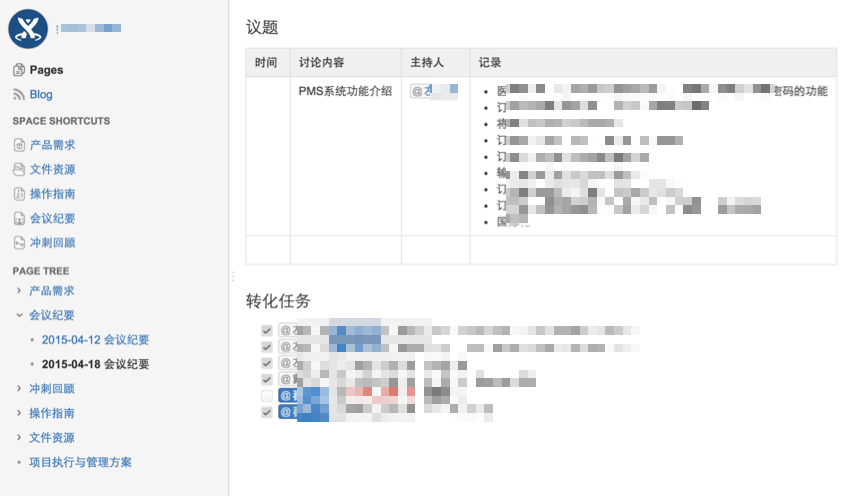
冲刺回顾
什么做的不错?什么可以做的更好?从你的团队获得改进的信息来源
在每个Sprint冲刺完成并关闭的时候,需要创建一个冲刺回顾来总结本次冲刺每个团队成员的感受,大家已开放的心态谈谈哪些过程做的比较舒服,哪些过程存在模糊的界限,是否存在责任推诿的情况等等,收集了这些信息之后,考虑后续后续的软件过程进行改进。
比如:在多客户端的开发过程中,比较严重的推诿情况出现的前后端的结合上,传统的开发方式前后端的沟通成本高和返工情况多,于是我们结合淘宝UI团队中途岛的经验开始做前后端分离的改进尝试,后续有时间也再分享一下这部分的经验。
言归正传,坚持做好每次的冲刺回顾,一定要以开放的心态去一起改进团队的管理模式形成自己团队一致认可的文化,让所有团队成员能够快乐的工作!
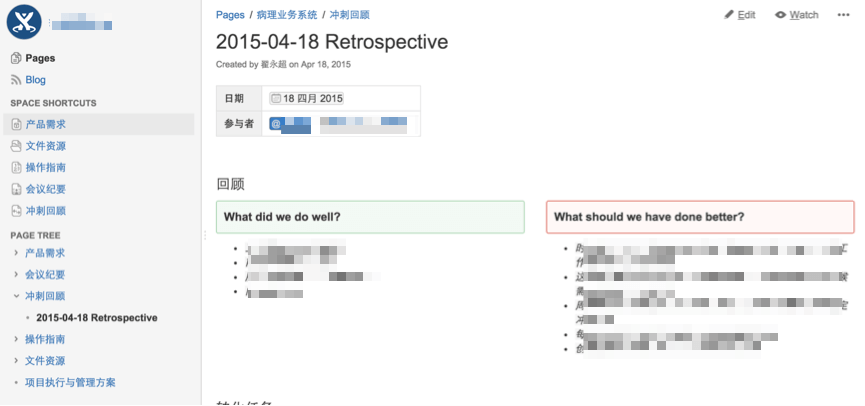
以上为目前我们团队使用最多的三个模板,也是最为实用的模板。下面四个有使用,但是目前团队使用到的场景并不多,所以还没有大量的经验,主要就先介绍一下目前的使用情况,供大家参考。
指导文章
提供为完成某个任务的分步指南
该模板主要以Step by Step的方式描述如何去完成一个任务,我们主要用来描述一下开发环境的搭建步骤等。用于新人加入时,直接阅读使用。
后续,随着团队壮大会根据需要编写更多指导性文章供后来者学习使用。
文件列表
上传、预览并与你的团队分享文件
主要用来保存一些office文档、工具、设计稿等,对于office提供了很好的在线阅览功能,并且可以多版本控制进行编辑。但是,我们大部分文档目前还是以页面方式产生了,所以相对文档方面用的还是比较少,主要是上传一些工具和设计稿。
分享链接
与团队分享来自网络上好的文章、视频等资源
该功能非常好,通过拖放“分享”按钮到浏览器工具栏上后,在访问页面的时候,当有东西需要与团队成员分享的时候,直接点击就可分享到团队空间中。一方面分享给指定的成员阅读,另一方面也是做一个记录,方便将来回头再看。
